저번 포스팅에서는 구글 캘린더 일정 추가와 다른 사용자에게 캘린더를 공유하는 방법에 대해서 알아보았는데요.
이번 시간에는 스마트폰과 PC 등에서 계정을 동기화하여 편하게 쓸 수 있게 구글캘린더를 동기화 하는 방법에 대해서 알아볼까합니다.
또한 스마트폰 위젯 추가로 바탕화면에 캘린더를 추가하여 보는 방법에 대해서도 알려드리고자합니다.
아래의 방법을 따라해주시면 손쉽게 이용하실 수 있습니다.
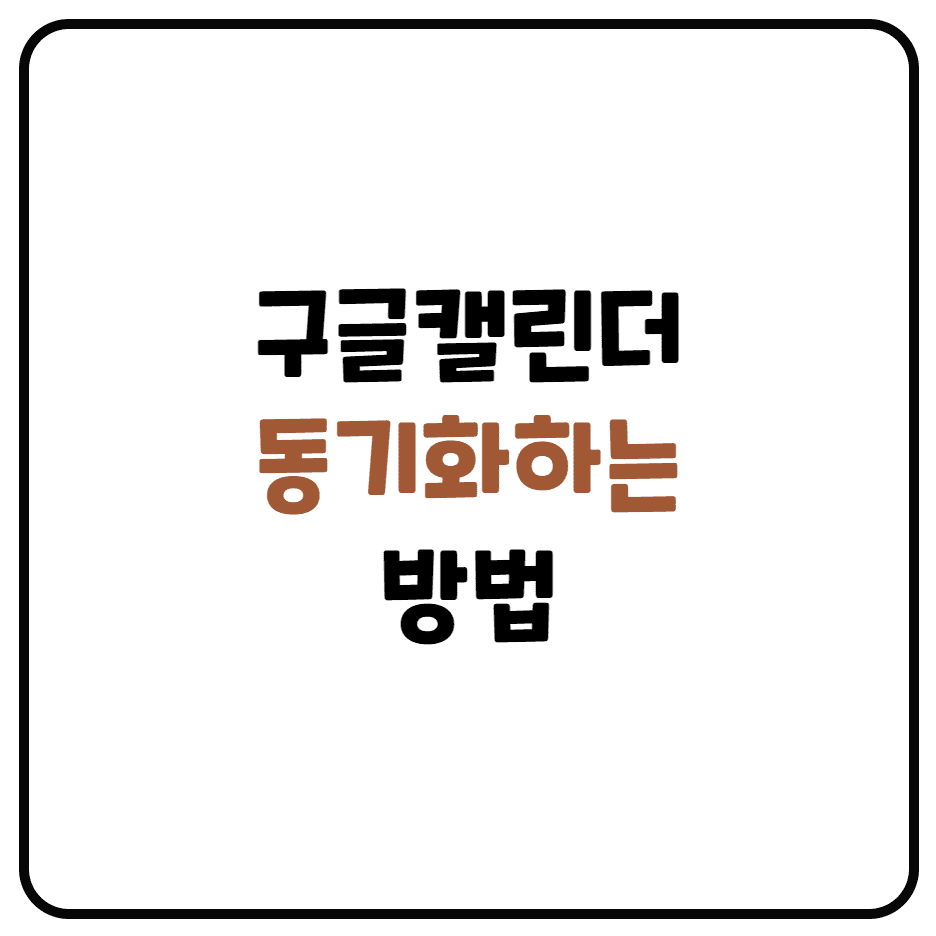
구글캘린더 동기화 (갤럭시 기준)
구글캘린더 동기화하는 방법은 다음과 같습니다.
1. 설정 화면에 진입하셔서 아래 화면과 같이 '계정 및 백업' 항목을 선택해주세요.

2. 계정 및 백업 화면에서 '계정 관리' 항목을 선택해주세요.
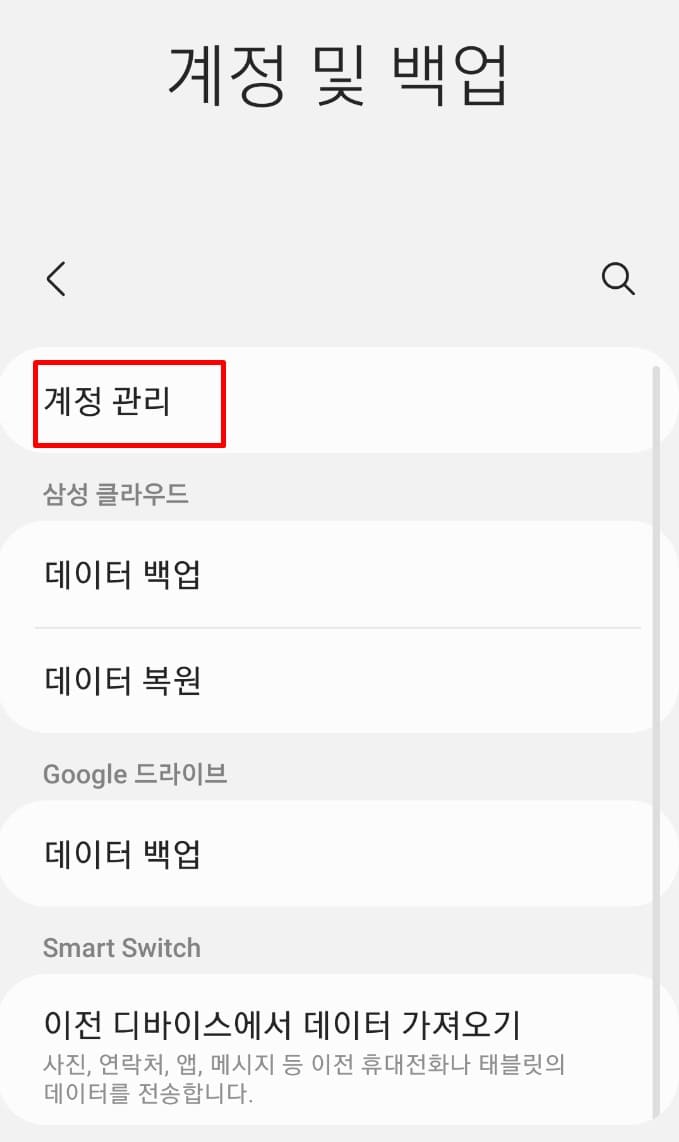
3-1. 계정관리 화면 내 캘린더를 만들었던 구글 계정을 선택해주세요.
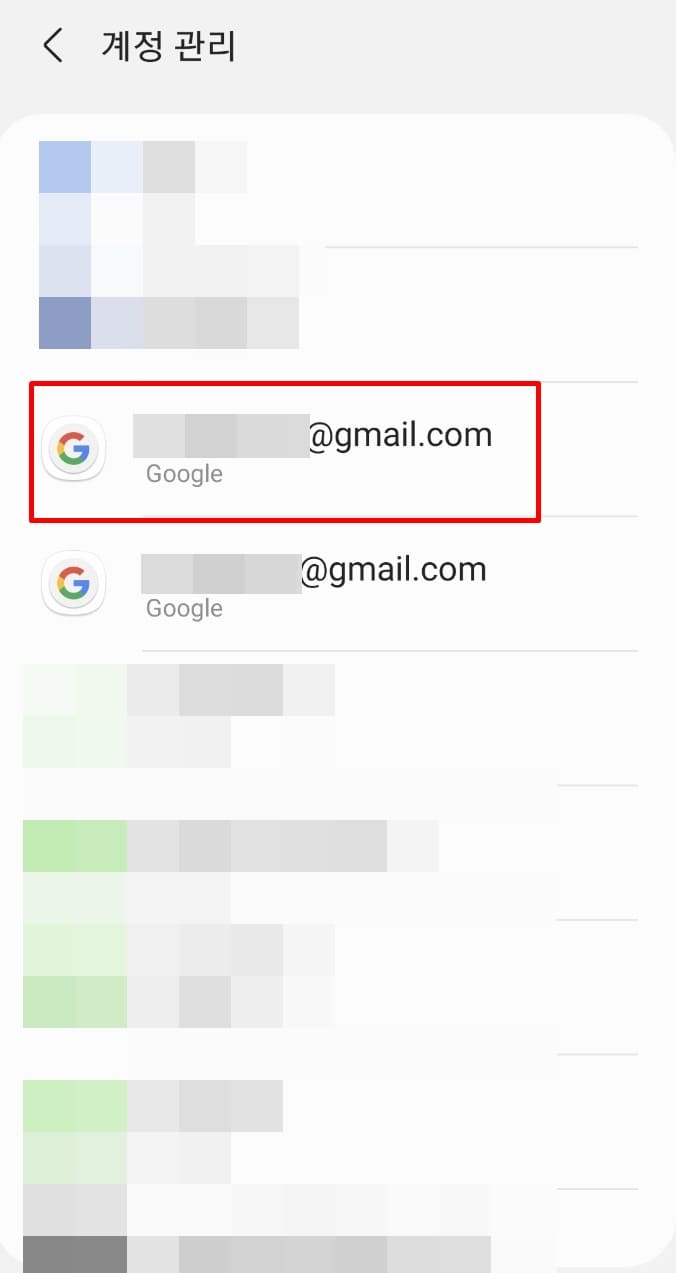
3-2. 계정관리 화면 최하단에 '데이터 자동 동기화' 를 선택해주세요.
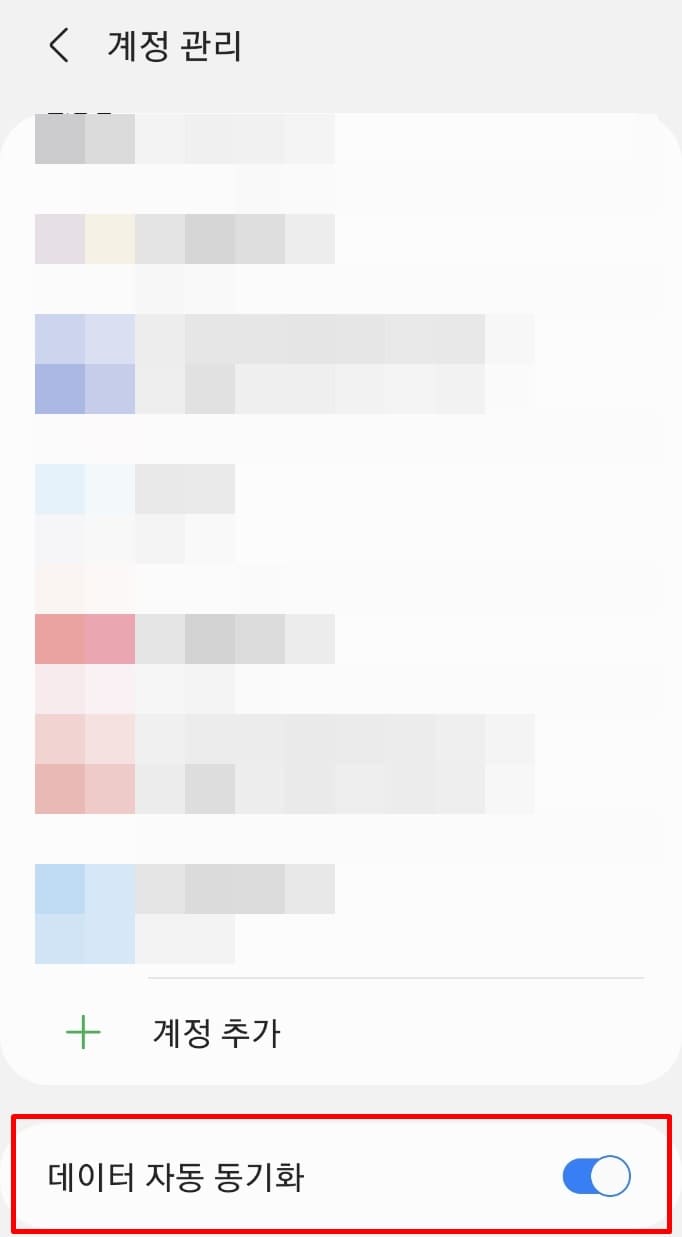
4. Google 화면에서 '계정 동기화' 를 선택해주세요.
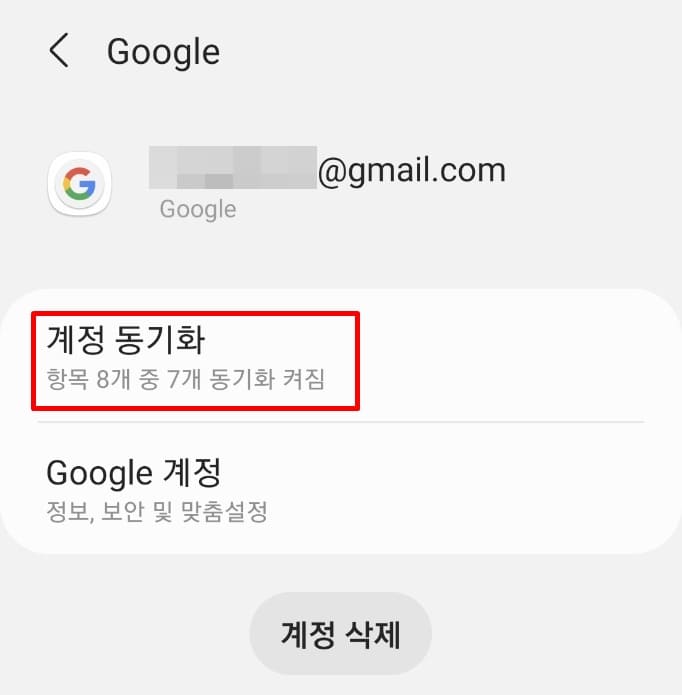
5. 계정 동기화 화면에서 캘린더 항목을 활성화 해주세요.
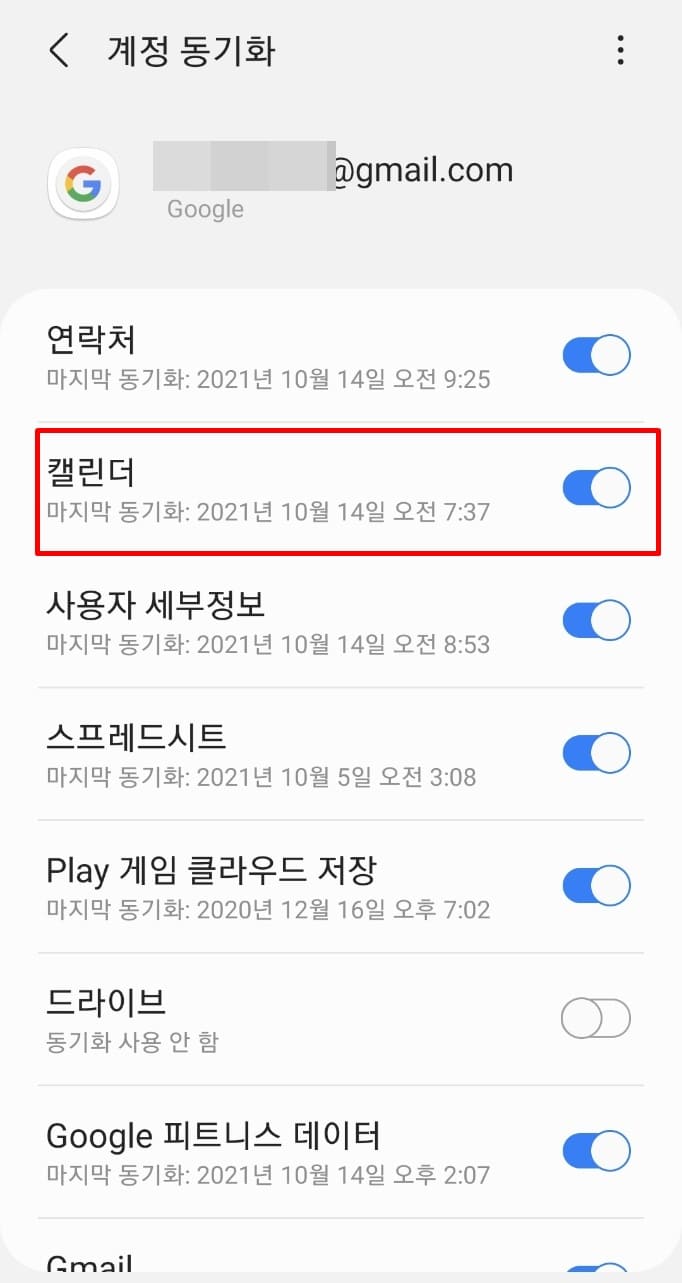
구글 캘린더 스마트폰 위젯 설치
구글 캘린더를 스마트폰 위젯에 설치하는 방법은 다음과 같습니다.
1. 스마트폰 바탕화면을 꾹 눌러주시면 아래와 같은 화면이 발생합니다.
'위젯' 을 선택해주세요.
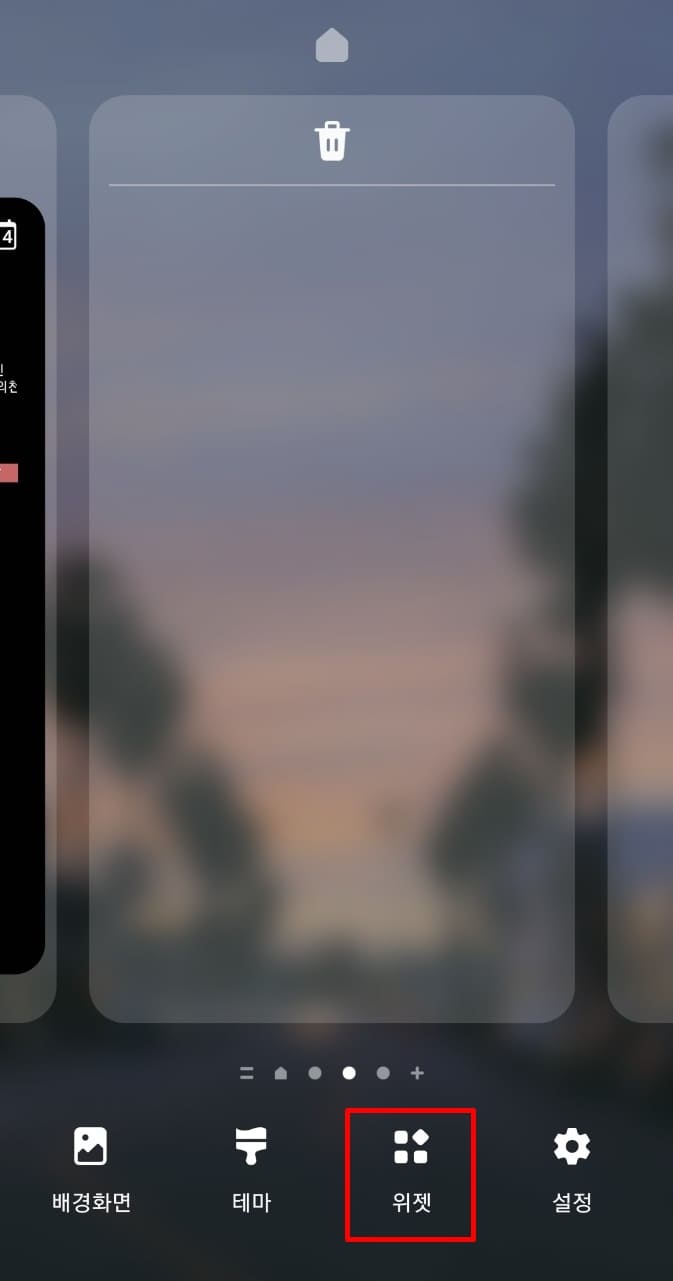
2. 위젯 중 캘린더를 선택하여 캘린더를 설치해주세요.
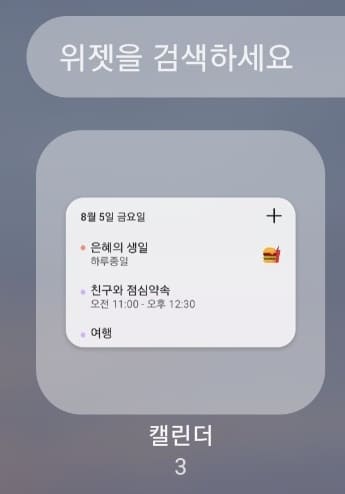
3. 아래와 같이 위젯 설치가 완료됩니다.
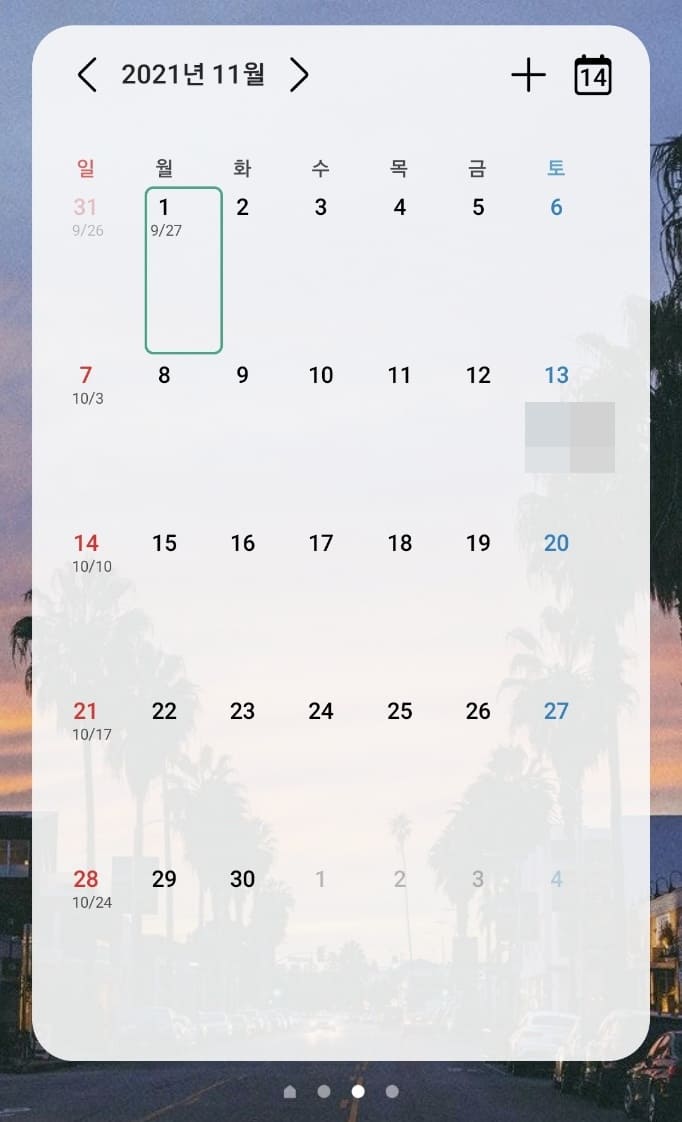
마무리
오늘은 스마트폰으로 구글 캘린더 동기화 하는 방법 및 위젯으로 캘린더 설치하는 방법에 대해서 알아보았습니다.
구글 계정으로 캘린더 동기화 할 경우 스마트폰으로 일정을 추가했을 때 PC화면으로도 확인할 수가 있고,
반대로 PC로 일정 추가를 해도 스마트폰으로 확인이 가능하기 때문에 굉장히 편합니다.
또한 위젯 설치를 함으로써 일정이 한눈에 들어오기때문에 일정관리를 굉장히 편하게 할 수 있습니다.
여러분들도 위의 캘린더 동기화 및 위젯 설치를 하셔서 간편하게 일정관리를 하시기 바랍니다.
이상 오늘의 포스팅을 마치겠습니다. 감사합니다.
▼ 구글 캘린더 일정 추가 및 캘린더 공유
https://walkandrun.tistory.com/entry/google-calendar
구글 캘린더 일정 추가 및 캘린더 공유하기 (구글캘린더 공유, 캘린더 설정)
친구들 혹은 팀플 등과 같은 모임에서 일정을 잡으신 후 어떻게 공유하시나요? 매번 일정을 잡을 때마다 공유하고 한 명 한 명 개개인에게 공유를 해야 하니 불편하지 않으셨나요? 그래서 오늘
walkandrun.tistory.com
'일상' 카테고리의 다른 글
| 쏘카 서비스 이용하기(쏘카존, 부름서비스, 편도 이용하기) (0) | 2021.10.17 |
|---|---|
| hwp파일을 한글뷰어 없이 여는 방법(한글파일 여는 방법) (0) | 2021.10.15 |
| 구글 캘린더 일정 추가 및 캘린더 공유하기 (구글캘린더 공유, 캘린더 설정) (0) | 2021.10.11 |
| 트위터 계정 삭제하기 (트위터 계정 비활성화 하기, 30일 유예기간) (0) | 2021.10.02 |
| KT 무빙 주소 변경 서비스 (주소 일괄변경, 주소변경 원클릭 서비스) (0) | 2021.09.28 |