컴퓨터를 하다보면 이쁜 옷이나 사진을 봤을 때 화면캡쳐 기능을 사용하신 적이 있으신가요?
아니면 어떠한 이유때문에 화면 전체를 캡쳐해야하거나 스크롤 캡쳐를 하고싶은데 못하신 적이 있으신가요?
저도 화면 캡쳐를 자주 사용하는 편인데요
각 상황에 따라서 화면캡쳐를 어떻게 해야하는게 편한지 컴퓨터 화면캡쳐 하는 방법에 대해서 알아보도록 하겠습니다.
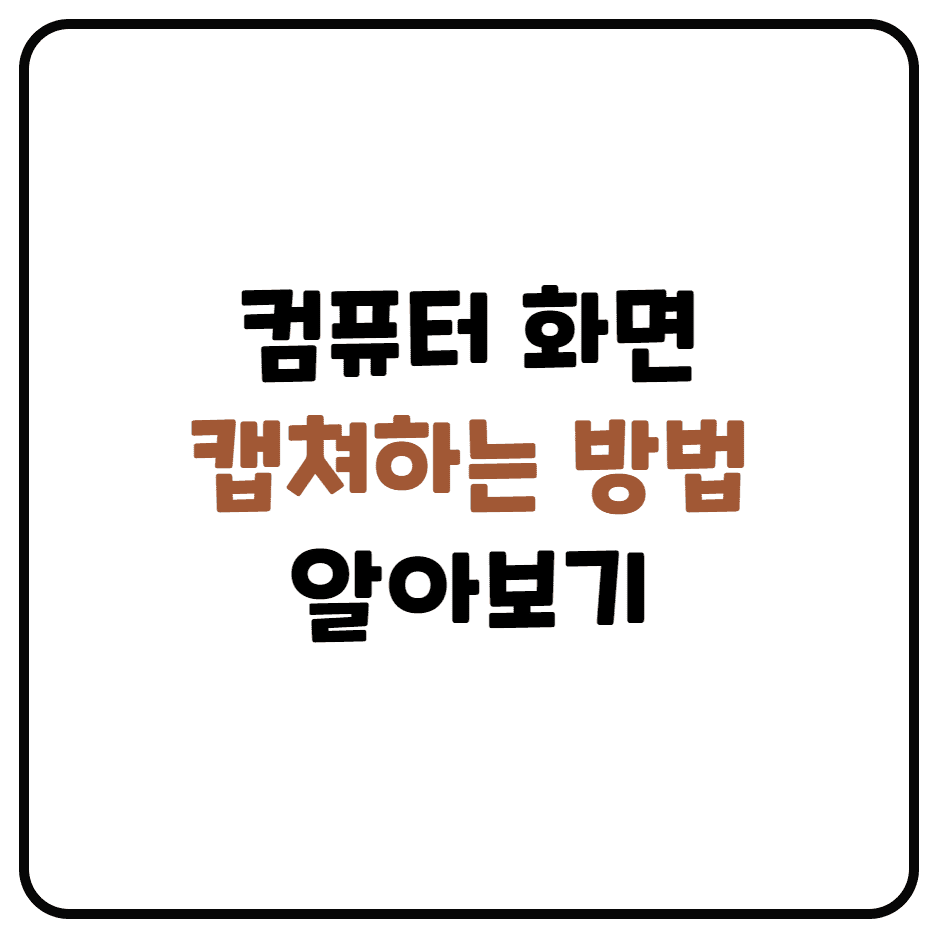
컴퓨터 화면 캡쳐하는 방법
컴퓨터 화면캡쳐를 하는 방법에는 크게 3가지 방법이 있습니다.
- windows 기본기능
- 캡쳐 도구 프로그램 이용
- Prt Scrn 키보드 버튼 사용 - 크롬에서 Nimbus 확장프로그램 사용하기
- 네이버 웨일에서 기본기능 사용하기
1. Windows 기본기능
Windows 기본기능 2가지로 캡쳐를 하실 수 있습니다.
1. 캡쳐 도구 프로그램 이용
가장 빠르고 편하게 이용하실 수 있는 방법입니다.
1-1. Windows 보조프로그램 - 캡쳐 도구 프로그램을 선택해주세요.
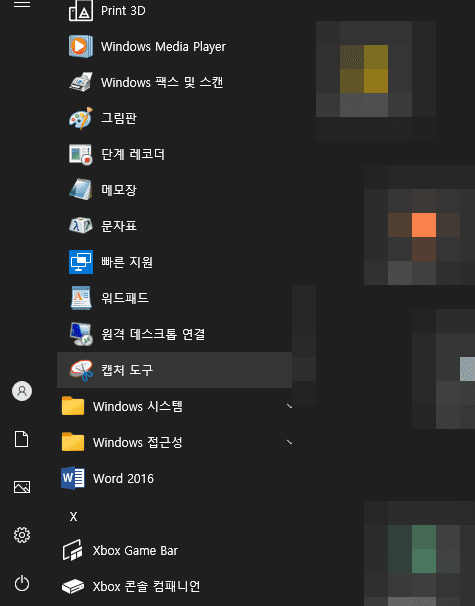
1-2. 다음과 같이 바로 영역을 설정하여 캡쳐가 가능하도록 프로그램이 실행됩니다.
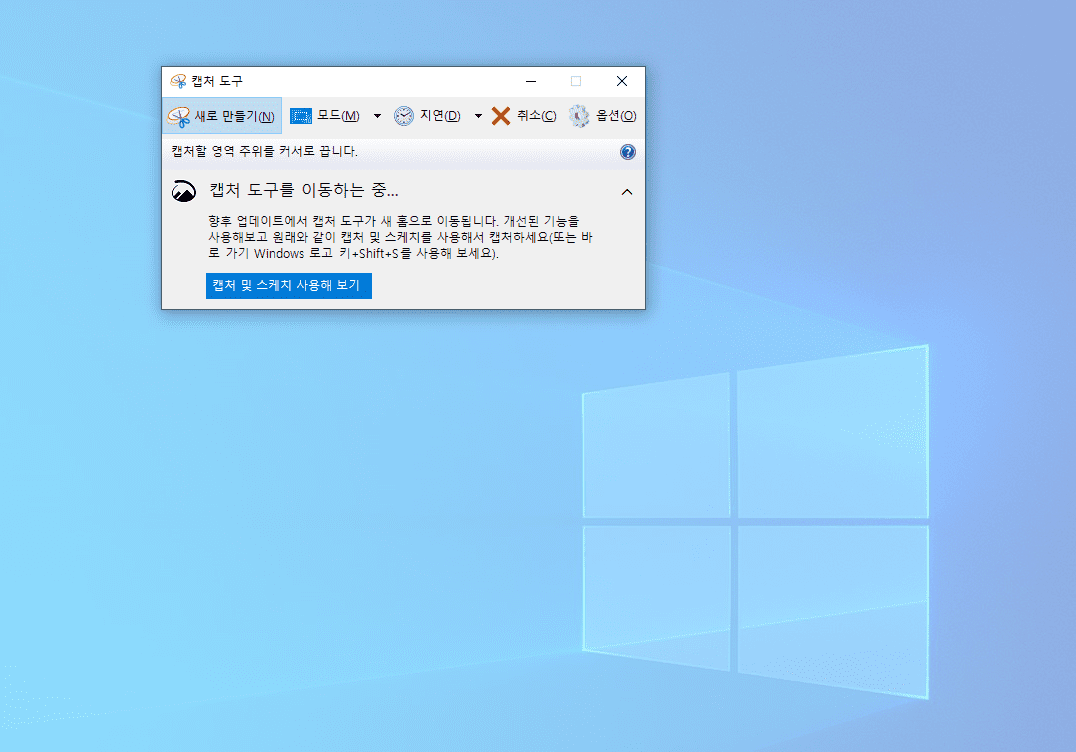
현재 캡쳐를 원하지 않거나 세팅을 해야하는 상태라면 아래와 같이 [취소] 버튼을 눌러서 캡쳐취소를 하실 수 있습니다.
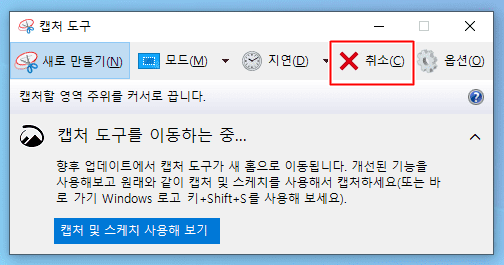
1-3. 마우스로 캡쳐하시고자 하는 영역을 선택하시면 다음과 같이 노출됩니다.
원하는 영역이 아니시면 [새로만들기] 버튼을 선택하셔서 다시 영역을 선택해주시면 됩니다.
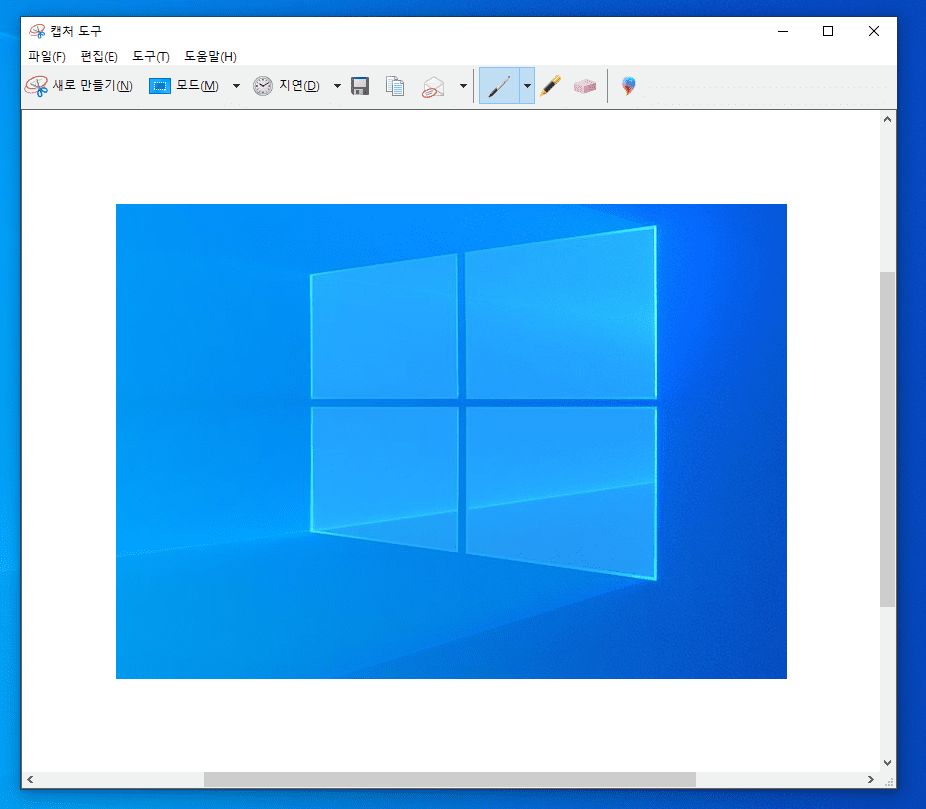
1-4. 캡쳐하실 때 사용하실 수 있는 옵션입니다.
모드를 선택하셔서 자유형 캡쳐, 사각형 캡쳐, 창 캡쳐, 전체화면 캡쳐 선택이 가능합니다.
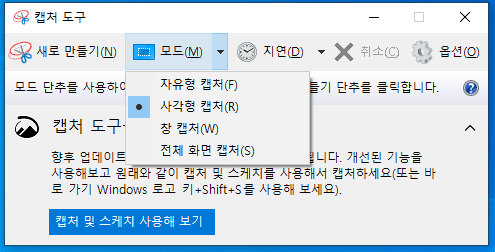
지연을 선택하셔서 지연없음, 1~5초 사이를 선택하신 후 캡쳐를 진행하실 수 있습니다.
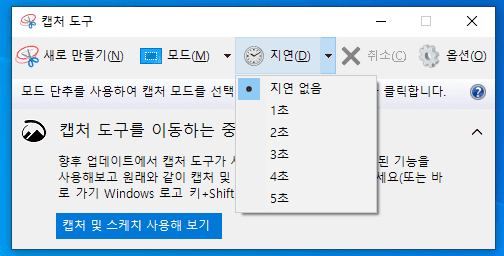
2. 키보드 버튼 'Prt Scrn' 사용하는 방법
해당 기능은 우리가 보고있는 화면 전체를 캡쳐하실 수 있는 방법입니다.
이 경우는 제가 위의 캡쳐도구 프로그램을 캡쳐할 수 있었던 방법인데요.
지금 이 화면 그대로 캡쳐를 하고 싶다면 키보드에 있는 Prt Scrn 버튼을 선택하여 그림판에 붙여넣어 사용하시면 됩니다.
예를 들어 콤보박스라던가 위의 캡쳐도구 프로그램 화면의 경우 마우스로 다른 영역에 선택을 하게되면 사라져서 기본 캡쳐도구로 캡쳐가 불가능하지만 Prt Scrn 을 이용하면 전체 캡쳐가 가능합니다.
단. 화면에 노출되는 모든 영역이 캡쳐가 되니 원하는 부분만 사용하고 싶다면 그림판이나 다른 이미지 수정툴로 해당 영역을 잘라서 사용하셔야합니다.
2. 크롬에서 Nimbus 확장프로그램 사용하기
해당 프로그램은 크롬 내 영역만 캡쳐가 가능합니다.
Nimbus 확장프로그램 설치는 아래의 포스팅을 참고하시기 바랍니다.
https://walkandrun.tistory.com/26
크롬 확장프로그램 설치하기
가장 많이 사용하는 인터넷 브라우저가 어떤건가요? IE는 너무 느리고 다른 브라우저는 아직 점유율이 낮고.. 아마 크롬을 제일 많이 사용하실 건데요. 크롬 기능 중에서 가장 활용성이 좋고 저
walkandrun.tistory.com
1. 확장 프로그램 설치 후 프로그램 선택 시 아래와 같은 화면이 노출됩니다.
해당 프로그램은 선택 영역 캡쳐, 전체 영역 캡쳐, Select & Scroll 등 다양한 기능을 제공하고 있습니다.
여러 기능들이 있지만 그 중 Select & Scroll 기능에 대해서 알아도록 하겠습니다.
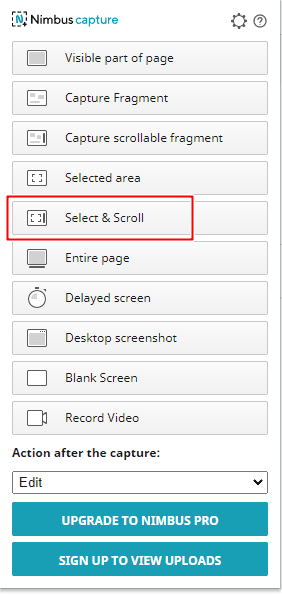
2. 스크롤 캡쳐의 경우는 원하는 영역을 선택하신 후 마우스의 휠을 내시면 스크롤이 내려감에 따라 화면도 같이 캡쳐가 가능한 기능입니다. 아래 영상을 참고해주세요.
3. 네이버 웨일에서 기본 캡쳐기능 사용
해당 기능은 네이버 웨일 영역 내에서만 캡쳐가 가능합니다.
네이버 웨일을 사용하시는 경우 해당 브라우저에 있는 기본 캡쳐기능을 사용하여 캡쳐하실 수 있습니다.
1. 우측 상단 점 세개( ···) 를 선택하시면 아래와 같은 화면이 발생합니다.
그 중 웹 캡처 를 선택해주세요.
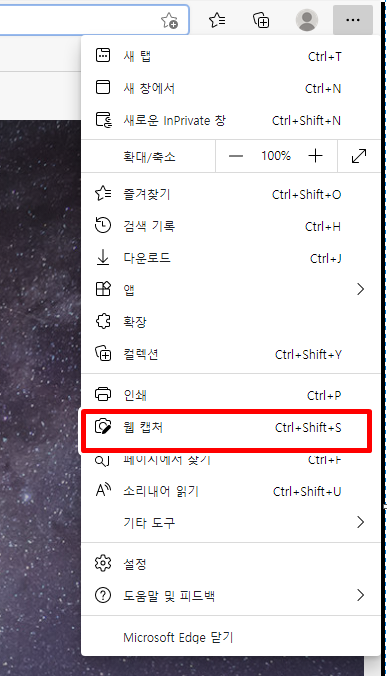
2. 선택하시면 아래와 같은 화면이 노출됩니다.
선택 영역, 전체 페이지 캡쳐가 가능하며 스크롤 캡쳐도 가능합니다.
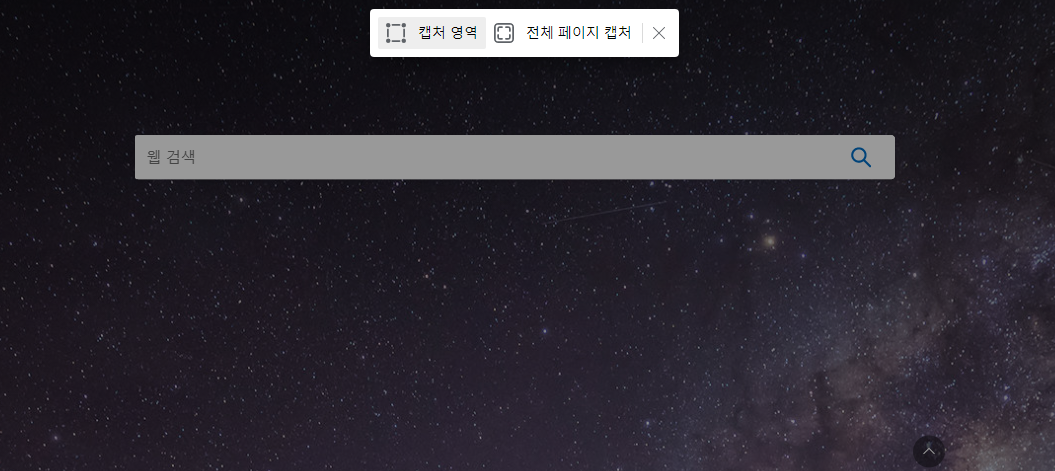
스크롤 캡쳐 기능은 아래 영상을 참고해주세요.
마무리
오늘은 컴퓨터 화면 캡쳐하는 4가지 방법에 대해서 알아보았습니다.
물론 알캡쳐 프로그램도 있고 여러 프로그램이 있겠지만 최대한 컴퓨터에 프로그램을 설치하지 않고 진행하는 방법으로 알아보았는데요.
가장 손쉽게 사용이 가능한 건 windows 를 사용하신다면 기본으로 내장되어 있는 '캡쳐 도구' 를 사용하는 방식이고
브라우저 내 캡쳐가 필요하시고 좀 더 다양한 기능을 사용하고싶으시다면 크롬 확장프로그램인 Nimbus를 추천드립니다.
이상 오늘의 포스팅을 마치겠습니다. 감사합니다.
▼ 동영상 용량 줄이기
https://walkandrun.tistory.com/entry/video-encoding
동영상 용량 줄이기(핸드브레이크 , 다음팟인코더 이용)
최근 핸드폰 카메라의 성능이 좋아지면서 동영상 촬영 시 용량이 굉장히 커지는 경우가 있는데요. 이럴 경우 전송을 하거나 클라우드 혹은 외장 하드에 보관 시 용량이 커서 부담이 되곤 합니다
walkandrun.tistory.com
▼ gif 만드는 방법
https://walkandrun.tistory.com/entry/gif-make
gif 만드는 방법 정리 (사진 모아서 gif 만들기, 동영상으로 gif 만들기)
인터넷에서 드립이나 방송에서 나온 재밌는 부분을 짧게 보여주는 것을 보신적이 있나요? 바로 움짤 이라는 것인데요. 움직이는 짤의 줄임말로 확장명이 gif 파일인 것을 말합니다. 우리가 가지
walkandrun.tistory.com
'일상' 카테고리의 다른 글
| 콤부차 효능 및 부작용 알아보기 (0) | 2021.06.27 |
|---|---|
| 통신비 미환급금 조회하기 (숨은 돈 찾기, 과오납요금) (0) | 2021.06.26 |
| 번아웃증후군 알아보기 (0) | 2021.06.25 |
| 크롬 확장프로그램 설치하기 (0) | 2021.06.25 |
| 머지포인트 등록 방법 및 사용처 알아보기 (0) | 2021.06.22 |